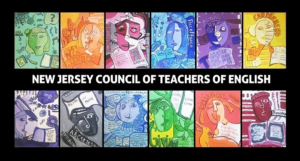by Kathryn Nieves
Google Docs’ Voice Typing feature has been a staple of student modifications for awhile. Students and educators alike use the feature in order to use their voice to dictate their responses within a Google Doc. The updates from the past year, which expanded the speech recognition software and opened up more possibilities of voice command, have only cemented the tool as a must-use in classrooms. However, one of the biggest downfalls of Voice Typing is that it is only accessible within Google Docs.
VoiceIn Voice Typing, a Google Chrome extension, brings the accessibility of Voice Typing to any webpage. Accessible within the Chrome browser, users are able to use their voice to type responses. It even uses the same speech recognition as traditional Google Docs Voice Typing. Once added from the Chrome Web Store, the extension logo will appear in the browser’s toolbar in the right corner of the page. The logo appears as a black microphone.

Before using VoiceIn Voice Typing, you have to make sure the microphone in your computer is activated. Click on the extension’s logo in your toolbar. A popup will appear on the screen asking you to approve the microphone’s usage. You would click “Allow” and the microphone would be activated. Your Chrome browser may restart the first time you select this option.

One the microphone is activated, the extension is able to be used on any website where a typed answer is required. Some examples include social media sites and Google Forms short and long response questions.
When you are ready to begin writing with your voice, place your mouse cursor in the place where you want the typing to begin. Then, you right click with your mousepad. A pop up will appear and you will select “Start Recording.”

You can also activate the recording by clicking on the logo of the black microphone in your browser’s toolbar.
You will know the VoiceIn Voice Typing extension is recording because the logo in your browser toolbar will turn red. Then, simply begin speaking and the extension will pick up your words. You will have to indicate punctuation, as the extension does not automatically insert it.

When you are finished, you can stop the recording the same way in which it was started. You can either click on the now red microphone logo on the toolbar or right click and select “Stop Recording.” You can go back and physically edit any capitalization or add any punctuation when you are finished.
This extension is great for struggling students who need assistance with their writing. It opens up the speech-to-text possibilities beyond just typing in Google Docs. Now, their short answers on Google Forms can be verbally written and submitted or their responses on any website that requires a short or long answer. For blended or online learning environments, this tool would be an easy way to modify discussion post assignments for students. Even though it would be really beneficial for students who may struggle with writing, the tool could be useful for anyone.
 New Jersey Council of Teachers of English, the New Jersey state affiliate of NCTE, the National Council of Teachers of English
New Jersey Council of Teachers of English, the New Jersey state affiliate of NCTE, the National Council of Teachers of English