Giving feedback can be a difficult process. Sometimes students receive feedback on their final submission of an assignment, which does not allow room for growth and revision. Sometimes teachers provide feedback throughout the composition process, but students do not take advantage of these opportunities for revision. It can be a struggle to provide effective and timely feedback while managing to engage students in the feedback process.
ForAllRubrics is a solution for grading and feedback. It’s a free website for teachers where class rosters can be uploaded and all student scores can be provided in a digital format. While many districts are bound by a learning management system (or even Google Classroom) that provides options for this process, there are some that do not have these opportunities. For those teachers, ForAllRubrics is an excellent solution.
Once teachers have created an account, they can provide their student with a class code to sign up. From the homepage, click on the “Admin” drop-down menu on the top right corner of the screen. Select “Manage Students.” Then, you have the choice of how you would like to import your students, such as from a file, adding them individually, or from a class code. There are a variety of other options for editing in the drop-down panel, as well.

There are five options at the top of each screen that guide you through the website. “My Class” takes you to the page with all of your classes and students. “Design” allows you to build rubrics. “Library” has pre-created rubrics. “Analyze” allows for data analysis and student reports of progress. The “Help Center” offers tutorials for advice for using the website.

When you click on “Design,” you will see all of the resources you have created. For people just beginning, there will only be a sample rubric, badge, and checklist available. You need to select “Create” in order to begin building something new. You are allowed to choose from a checklist, badge, or rubric. Badges can be designed and created for students who complete different achievements and tasks. The checklist can be used by students for different assignments.

Clicking on any text in the rubric will create a pop-up window that allows you to type your criteria. You can also change, delete, or add columns, point values, and names. Color-coding is also possible for the criteria by selecting the different color options at the start of each column.

Underneath each category, you can click the “Assigned Standard(s)” orange plus icon and select standards that connect to each evaluation area. Each item can also be weighted based on need. For example, the predetermined values are 1.0, but they can be clicked to edit. For example, some skills and items may be more difficult and deserve a higher percentage of the final score than others. This tool allows you to accommodate for that.
Once the rubric has been created, it is assigned to the class. Return to the “My Classes” tab to see the list of students currently enrolled in your class. Open the rubric you want by selecting the drop-down arrow next to “All Activities.” Select the rubric you want and all your students will appear on the list. Next to their name, select the orange plus sign and the rubric will open.

In each item, you have the chance to not only select the score, but also to provide a comment, Drive file, or link to support students in the revision process.

Once finished evaluating the students, click the “Done” button to save the work and return back to the student roster. The student’s overall score will be available on the roster screen. Check the box next to their name and select “Publish” to send the score to the student. They will be able to see all comments and scores at that time. For schools without 1:1 devices, these reports can be printed to give to the students, as well.
Visiting the “Analyze” page will allow you to open a variety of reports about all your students and their progress, as well as individual students. Standards reports, grade averages, and item analyses are available to download, export as a PDF, or save.
ForAllRubrics is a simple solution for teachers who do not have the advantage of learning management system or other grading tools. While it’s not overwhelming in terms of website design, it offers a lot of simple and productive tools to make the grading process and progress tracking easier.
 New Jersey Council of Teachers of English, the New Jersey state affiliate of NCTE, the National Council of Teachers of English
New Jersey Council of Teachers of English, the New Jersey state affiliate of NCTE, the National Council of Teachers of English

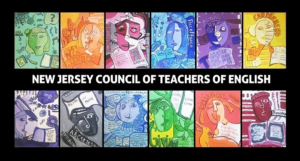





 There is also a 6-12 free club, where students receive hands-on experience learning to code. The only requirements are access to computers and the internet, as well as someone over 18 to supervise and a sponsor, such as a school. Clubs receive free access to the computer science curriculum and use these skills to create a project out their community.
There is also a 6-12 free club, where students receive hands-on experience learning to code. The only requirements are access to computers and the internet, as well as someone over 18 to supervise and a sponsor, such as a school. Clubs receive free access to the computer science curriculum and use these skills to create a project out their community. 








 New Jersey Council of Teachers of English, the New Jersey state affiliate of NCTE, the National Council of Teachers of English
New Jersey Council of Teachers of English, the New Jersey state affiliate of NCTE, the National Council of Teachers of English




