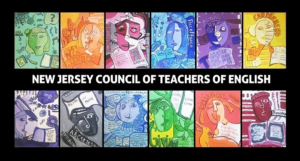by Kathryn Nieves
I’m always looking for mini-activities to help engage my students during narrative writing. Narrative is usually the genre they are most excited about completing and they are usually eager to try mini-tasks and activities to extend their story writing practice. Pechaflickr offers a quick and easy activity to help students practice their narrative writing skills and can serve as an engaging “extra-time” challenge for your students.
Pechaflickr is a website that challenges students to make connections between images in order to create their own story. It connects to the photo-sharing website Flickr to choose random images. When you log onto the website, a student or teacher can type in a random keyword. Then, the website generates 20 random images connected with that search and rotates through them every 20 seconds. The concept of 20 slides in 20 seconds comes from the presentation strategy, PechaKucha. Pechaflickr allows students to practice their improvisational skills. As the pictures rotate, they can determine new twists and turns for their narrative, while still maintaining the original plot.
When you log onto the website, you can use the search bar to type in a random keyword or phrase.

Clicking “play” will open a pop-up window and the 20 by 20 activity will begin. The website goes through all of the tags on Flickr and chooses 20 random images that have that tag. Since this is freely available on the internet, once in awhile something unrelated may appear in the results based on the tag used. However, for the most part, the tags accurately reflect what is displayed in the image. As always, it’s good to be on alert in the rare chance that something inappropriate appears.

You can also customize the 20 by 20 rules. You can change how many slides appear and the amount of time that each slide is on the screen.

While a relatively simple tool, Pechaflickr could be a quick activity to get students thinking on their feet. For students learning vocabulary and language, it could also be a good way to determine the connection between images. It could also be a collaborative writing opportunity, where students have to work together to determine the connection between the images and compose a narrative. Even though Pechaflickr is not a new tool, it could be something interesting to bring into creative writing and narrative units.
Attention NJ ELA teachers: Would you like to write for the NJCTE blog? We would be happy to publish your ideas and insights about your practice or resources you’ve had success with, etc. We welcome original pieces or those that have been posted elsewhere. Please send queries and contributions to njcteblog@gmail.com.