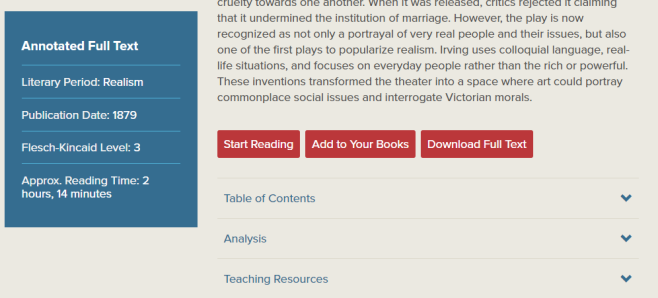It’s not too late to register for the NJCTE 2018 Fall Conference: Approaches to Writing, K-12! Featuring keynote speaker NCTE President Jocelyn Chadwick, the conference will take place September 29 at Kenneth R. Olson Middle School in Tabernacle, NJ. Register today!
Share what you’re looking forward to at the Fall Conference all this week on Twitter, using #NJCTE18 to join our pre-conference slow chat!
by Kathryn Nieves (who will be presenting on Saturday as well!)
Struggling to assist all of your students at once? Can’t figure out whose hand was up first? Feeling guilty because you can see other students with their hands in the air while you’re working with another? With Class Q, that isn’t a problem anymore.
Class Q is a website that allows you to keep track of students that need your help during a lesson. While there are premium and school packages that require a fee, most of the features can be applied to the free version.
Once you have registered for a basic (free) membership, you are ready to get started using it in your classroom. While you are logged in and waiting on the homepage, select “Teachers” from the page options.
Select the blue “start” button from the next screen to get started using the tool. The website will generate a class code that students can use to join the Class Q session.

From the student end, they would go to the Class Q website and select “Students” from the page options on the homepage. Students do not need an account to use the website. Instead, they will simply add their name and the code from the board when they are ready to ask a question. The free version limits you to 5 students waiting in the queue at a time.

Students can select the large red button that says “Assistance Needed” when they need help on an assignment.

On the teacher end, you can see the names of the students who are waiting for assistance. It comes up in the order in which the students asked for help, so you will know who to assist first. When you’re finished working with that student, you can click on their name to remove it from the list. Students will see their number decrease as they are waiting, too.

Students can also cancel their request for help if they figure out their question while they are waiting. Using the comment feature, students can post the specific part of the assignment where they need help. Then you can prepare to help them accordingly. Clicking on the purple speech bubble will remove the comment from the screen, just in case you are projecting Class Q on the board.

When you’re finished with the class or done with the independent work activity, just select “end session.” For premium users, a log can be saved with all of the names of the students who needed help during the class period, which can be useful in future planning.
Class Q is an easy way for teachers to track the students who need assistance during class and keep track of their individual needs and questions. Its simplicity on the student’s end makes it a great tool to try out in your classroom.
 New Jersey Council of Teachers of English, the New Jersey state affiliate of NCTE, the National Council of Teachers of English
New Jersey Council of Teachers of English, the New Jersey state affiliate of NCTE, the National Council of Teachers of English
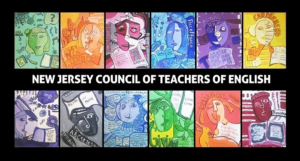














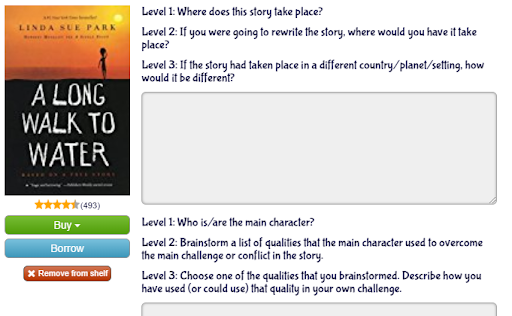



 by Susan Chenelle
by Susan Chenelle