by Kathryn Nieves
When teachers think of grading essays online, their mind usually goes to Goobric. However, this tool seems so final. It provides students with a final grade for their assignment, but what about informal feedback and conferences? While Google Docs comments have been a popular way to provide students with support through the writing process, a new tool might be the key to successful student-teacher conferences: DocAppender.
DocAppender is a Google Forms add-on that can be downloaded from the Chrome Web Store. When used, it allows teachers to create one Google Form to keep track of all student writing conference information and automatically populates it into the student’s Google Doc. If a student and teacher are working side-by-side on a student’s essay, the teacher and student could work together to determine areas of strength and weakness, using the Google Form to keep note of their discussion. Once finished, the teacher would use DocAppender to send the comments right to the student’s assignment in Google Docs to refer to throughout the rest of the writing process.
After DocAppender has been added from the Chrome Web Store, the next step is to decide what Google Drive folder you will be using with this feature. You have the option to select a folder that you have created for yourself in Google Drive or, if you’re using Google Classroom, select the “Classroom” folder and choose an assignment you have posted. Either way, you want to make sure the folder you are selecting has Google Docs stored inside of it.
After deciding what folder you want to use, create a Google Form. Use the name of the folder as the title of the Form. For example, I selected a Drive folder from a Google Classroom assignment called “Narrative Final.” It contains all of my first period students’ narratives. I made the title of my Google Form match the title of my Drive folder to make it easier to recognize.
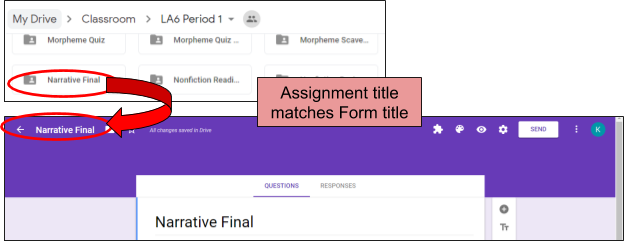
Within the Google Form, you should add questions that will reference the discussion topics for your writer’s conference. The first questions should always be “Student Name.” You need to make it a multiple choice question. Leave the multiple choice answer blank, though. Later steps will show you why leaving the answer as a blank multiple choice is an important step in the process. The other questions can be anything related to your assignment. I included “Area of Strength” and “Area of Need” where I had multiple choice answers that referenced strategies from the assignment rubric. I also included a “Comments” section as a paragraph answer so I could fill in the notes the student and I discussed during the conference.

After you have created your Google Form, you need to activate the DocAppender add-on. The top toolbar in Google Forms has a puzzle piece icon that houses all of your add-ons for this program. Click on it and then click on “DocAppender.”

When the popup appears, you want to select “Open in sidebar” in order to perform the activation steps for the add-on. The first question for you to answer is about your Drive file. Since you are using an assignment already posted on your Google Classroom, you want to select “Pick from Drive”, as the folder you are selecting already exists. Select “Next” when you are finished choosing the folder.

The second question asks you to decide which question will help the add-on determine which Google Doc in the folder to send the responses from the Form. For your Form, this will be the “Student Name” question. This question allows the add-on to know what student receives the comments you are filling out during the conference. You may have to “Refresh List” if you do not see your questions appear right away.

The next step is to select “Save and Populate Selected Question.” This button will take all of your Google Docs within your folder and populate the Google Form with their names. All of your student’s names and work will appear automatically in the Google Form. Select “Next” in the sidebar when you see all your student names appear.

The final stage in the preparation process is to select what questions will appear in the Google Doc. You can use the checkboxes to select what you want. I usually include the Timestamp, especially if we are conferring multiple times in the writing process. You can also choose to not to include certain areas, meaning the responses written in the Google Form will not be included in the student’s corresponding Google Doc. You can also select the format that you would like the responses in the Google Doc to appear. The format is a matter of personal preference.

When you are finished, select “Enable” and your Google Form with DocAppender is ready to use. From the Google Forms editor you are currently using, select the eyeball icon from the top toolbar, so you can fill out the form.

Keep this Form up while you are conferring with a student about their writing. Keep track of the comments you discuss together in the Google Form. When you are finished with the student, select “Submit” and the results from the Form will automatically appear at the bottom of their Google Doc.’
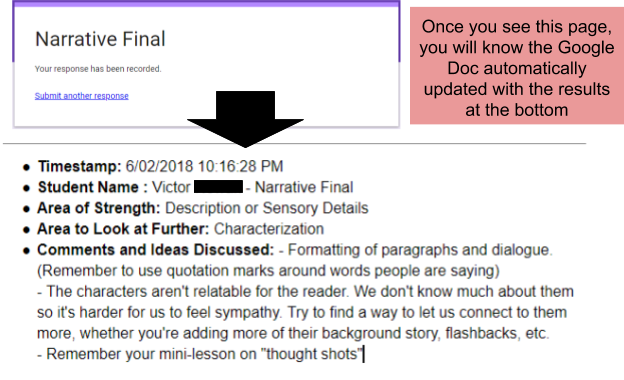
This Form can be used repeatedly throughout the course of an assignment in order to document individual student progress and needs. Students will have their notes from their conference directly on their work, so they can refer back to it as they rewrite or revise. Then, they can delete the feedback prior to submitting their work or leave it there as a reference for the teacher. Since you are the owner of the Google Form, you can also review all of your submissions for all students to see patterns of need or monitor the progress of each student. DocAppender definitely makes feedback and conference tracking easier for teachers.
 New Jersey Council of Teachers of English, the New Jersey state affiliate of NCTE, the National Council of Teachers of English
New Jersey Council of Teachers of English, the New Jersey state affiliate of NCTE, the National Council of Teachers of English
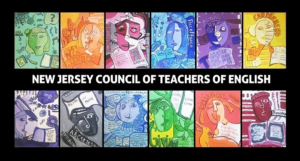
Another great way to support student writers. Thanks for the suggestions.
LikeLike